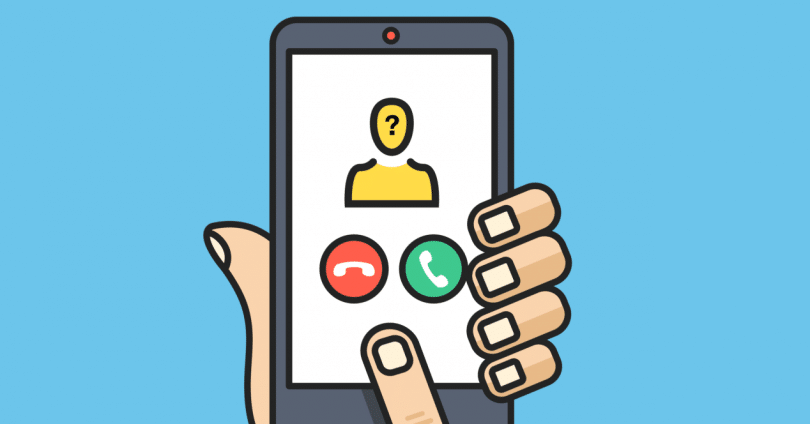How to Stop Calls on iPhone without Blocking: There are occasions when you need to limit incoming calls from specific contacts on your iPhone but don’t want to completely block them, such as when you still want to receive messages.
To avoid receiving call notifications, set your iPhone to “Do Not Disturb.” You can also use Airplane Mode to make your phone inaccessible to callers. Another alternative is to change your phone’s ringtone to silence. Finally, call forwarding can be enabled to route calls to another number.
Can you make your iPhone busy for incoming calls? Can you make your phone inaccessible to callers?
How do you stop receiving calls without blocking?
Steps- Here are a few options to stop receiving calls without blocking a caller.
1- Turn on “Do Not Disturb” mode
The “Do Not Disturb” or DND setting on your iPhone mutes all call alarms and notifications. Your phone will continue to accept calls and notifications but will not notify you of them. This enables you to end calls without blocking them.
To turn on DND mode:
- Open “Control Center”.
- Tap on the crescent moon icon.
- Go to “Settings” > “Do Not Disturb”.
- Under the “Phone” section, tap on “Allow Calls From”.
- Set it to “No One”.
2- Turn on airplane mode
Airplane mode disconnects you from the internet, so no network traffic can reach you. All SIM card signals and network signals are jammed in this mode.
When you enable airplane mode, calls will not be received and callers will receive a “user unavailable” notice without having to block the caller.
To enable airplane mode on your iPhone, follow these steps:
- Open “Control Center”.
- Tap on the “Airplane” icon.
As soon as you turn on airplane mode, all your WIFI and SIM signals will disappear.
3- Use a silent ringtone
Setting a quiet ringtone on your phone is one approach to prevent calls from someone without blocking the person. You will still get a call with a quiet ringtone, but your phone will not ring.
Here’s how to make your iPhone’s ringtone silent:
- Open “Settings” > “Sound & Haptics”.
- Choose “Ringtone” > “Tone Store”.
- Using the search box, search for “Silent Ringtone” and download one from the list to set it as ringtone.
4- Set up “Call Forwarding”
Call forwarding allows you to route calls to another number. Calls to your number are routed to another number, essentially preventing you from receiving calls without the need to block contacts. Call forwarding can be simply disabled at any moment.
To enable call forwarding, follow these steps:
- Open “Settings” > “Phone”.
- Tap on “Call Forwarding” under the “Calls” section.
- Toggle on “Call Forwarding”.
- Set up the forwarding number under “Forwarding To”.
How do I temporarily block incoming calls on my iPhone?
Turn on “Do Not Disturb” mode on your iPhone to temporarily prevent incoming calls. DND does not truly stop calls, but it does block call notifications. So, while in DND mode, you will accept calls but will not be aware of them (no phone ringing).
When you turn off DND, you will receive all call alerts and notifications in the notification bar. To enable it, see the section “Turn on Do Not Disturb” above.
You can activate DND mode for a certain period of time:
- Tap and hold the crescent moon icon in the control center.
- Choose one of the time limit options from the list.
How do I stop incoming calls from unknown numbers?
Unknown callers can be silenced on the iPhone. All calls from unknown numbers – numbers that are not kept in your contact lists and with which you have never spoken – will be blocked.
You will not receive call alerts from unknown numbers, but you will be able to see missed calls from them in your Recent Call records. To enable this feature, go to:
- Open “Settings” > “Phone”.
- Tap on “Silence Unknown Callers”.
- Toggle it off.
How can I make my phone seem like it’s out of coverage?
You may not want to receive calls but do not want to ban numbers. You could want the caller to believe your phone is out of service. Here are a few ideas.
1. Put your phone in airplane mode
The most basic solution is to enable aeroplane mode. Because aeroplane mode suppresses all network and SIM signals, anyone phoning you will merely receive a message stating that the user is out of coverage and unreachable.
See the section “Turn on aeroplane mode” above for instructions on how to do so on your iPhone.
2. Manually select network on your phone
Manually selecting a non-functional network will cause your phone to lose signal, leaving you out of coverage. To select a network manually on your iPhone:
- Open “Settings” > “Mobile Data”.
- Tap on “Network Selection”.
- Toggle off “Automatic”.
- Choose any network provider from the list other than your SIM card’s owner network.
Now callers will get a “user unreachable” message and you won’t receive calls until your phone starts getting a network signal again.
How do I set my iPhone to be busy?
Here are two ways to make your iPhone sound busy:
1. Turn off call waiting
When you are on a phone call and another person contacts you, they do not hear a busy tone. Instead, a buzzer indicates a second incoming call. You have the option of accepting or rejecting it. If you decline the call, the other caller will receive a busy signal.
If you wish to make your iPhone busy when you are on another call, simply disable “Call Forwarding”:
- Open “Settings” > “Phone”.
- Tap “Call Forwarding” > toggle it off.
2. Block numbers
If you want to send busy signals to specific numbers, you can block these numbers. Blocked numbers will get the busy tone when trying to call you.
To block a number:
- Open the “Phone” app
- Tap next to the number that you want to block.
- Scroll down and choose “Block This Caller”.